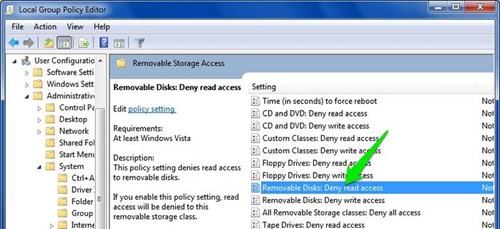7 thủ thuật Windows Group Policy bạn nên biết
Thứ Tư, 14/12/2016 09:37 (GMT+7)
(PCWorldVN) Nếu muốn kiểm soát tài khoản của các thành viên khác trên máy tính của gia đình, hãy tham khảo một số thủ thuật Windows Group Policy đơn giản sau đây.
(PCWorldVN) Nếu muốn kiểm soát tài khoản của các thành viên khác trên máy tính của gia đình, hãy tham khảo một số thủ thuật Windows Group Policy đơn giản sau đây.
Về cơ bản, Group Policy là công cụ có sẵn trên Windows dùng để tùy chỉnh một số thiết lập liên quan đến việc kiểm soát hệ điều hành này. Thông thường, các thao tác tùy chỉnh đều dành riêng cho quản trị viên máy tính hoặc những người am tường về Windows để họ có thể theo dõi và quản lý tài khoản trên PC một cách dễ dàng nhất.
Do đó, nếu là người quản lý máy tính trong môi trường công ty hay đơn giản chỉ là muốn kiểm soát tài khoản của các thành viên khác trên máy PC của gia đình, bạn hãy tham khảo một số thủ thuật đơn giản sau đây.
Tuy nhiên, trước khi bắt tay thực hiện, bạn cần phải khởi chạy Group Policy bằng cách sử dụng tổ hợp phím Windows + R, sau đó nhập từ khóa gpedit.msc vào hộp thoại Run vừa xuất hiện và nhấn OK.
Theo dõi thông tin đăng nhập
Với Group Policy, bạn có thể thiết lập Windows tự động ghi lại tất cả thông tin liên quan đến việc đăng nhập máy tính bằng bất kỳ tài khoản người dùng nào, cho dù là thành công hay thất bại. Nhờ đó, bạn có thể biết chính xác ai đang sử dụng máy tính này.
Và để thực hiện, tại cửa sổ Group Policy, bạn hãy truy cập vào đường dẫn sau: Computer Configuration > Windows Settings > Security Settings > Local Policies > Audit Policy
Sau đó, hãy nhấn đúp vào thiết lập Audit logon events.
Tại đây, hãy đánh dấu chọn vào 2 ô Success và Failure, sau đó nhấn OK để hoàn tất. Từ bây giờ, Windows sẽ ghi lại mọi lần đăng nhập vào máy tính từ bất kỳ tài khoản nào, cho dù thành công hay thất bại.
Để xem các bản ghi đăng nhập (log), bạn nhập từ khoán eventvwr vào cửa sổ RUN rồi nhấn OK.
Trong cửa sổ vừa xuất hiện, bạn hãy mở rộng cột Windows Log và nhấn chọn tiếp mục Security. Tại vùng giao diện giữa, cột Event ID sẽ hiển thị số 4624 đối với những lần đăng nhập thành công và 4625 cho những lần đăng nhập thất bại.
Nếu tiếp tục nhấn đúp vào bản log này, hệ thống sẽ hiển thị thông tin chi tiết về người dùng đã đăng nhập vào.
Cấm truy cập vào Control Panel
Về cơ bản, Control Panel là trung tâm của mọi thiết lập trên windows, bao gồm cả bảo mật và các tính năng khác. Tuy nhiên, nếu như không muốn người dùng khác truy cập vào trung tâm này, bạn có thể thiết lập điều này bằng cách vẫn trong cửa sổ Group Policy, bạn truy cập theo đường dẫn:
User Configuration > Administrative Templates > Control Panel, sau đó nhấn đúp vào thiết lập Prohibit access to Control Panel.
Lúc này, bạn chỉ cần nhấn chọn Enable rồi OK.
Từ bây giờ, Control Panel sẽ bị gỡ bỏ khỏi trình đơn Start và không người dùng nào có thể truy cập vào trung tâm này, kể cả bằng cửa số RUN.
Cấm cài đặt phần mềm
Để thực hiện điều này, trong cửa sổ Windows Group Policy, bạn chỉ cần truy cập đường dẫn như sau: Computer Configuration > Administrative Templates > Windows Components > Windows Installer
Tại đây, bạn hãy nhấn đúp vào thiết lập Disable Windows Installer.
Lúc này, bạn tiếp tục nhấn chọn Enable và chọn Always trong trình đơn thả xuống thuộc vùng Options ngay bên dưới là hoàn tất.
Từ bây giờ, người dùng khác sẽ không thể cài đặt các phần mềm vào máy tính. Tuy nhiên, họ vẫn có thể tải về hoặc di chuyển các tập tin cài đặt trong ổ cứng của máy.
Ngăn thiết bị lưu trữ di dộng kết nối với máy tính
Tương tự việc cấm cài đặt các phần mềm mới được hướng dẫn trên, nếu muốn ngăn những người dùng khác kết nối thiết bị lưu trữ di động như USB với máy tính, bạn hãy truy cập đường dẫn sau: User Configuration > Administrative Templates > System > Removable Storage Access rồi nhấn đúp vào tùy chọn Removable Disk: Deny read access
Tại đây, sau khi chọn Enable và nhấn OK, máy tính sẽ không nhận bất kỳ thiết bị lưu trữ nào ngoài ổ cứng của máy.
Ngoài ra, nếu muốn cho phép người dùng khác xem nhưng không được chép dữ liệu vào thiết bị lưu trữ gắn di động, bạn hãy nhấn đúp vào tùy chọn Removable Disks: Deny write access ngay bên dưới và thực hiện các thao tác tương tự.
Ngăn chặn một số ứng dụng cụ thể
Group Policy cũng cho phép người dùng tạo ra danh sách "đen" cho một số ứng dụng cụ thể. Bằng cách này, người quản trị có thể hạn chế tối đa những ứng dụng không phục vụ vào công việc hay đơn giản là không muốn người dùng sử dụng chúng.
Để thực hiện, hãy truy cập theo đường dẫn: User Configuration > Administrative Templates > System
Sau đó, hãy nhấn đúp vào thiết lập Don’t run specified Windows applications
Tại cửa sổ vừa xuất hiện, bạn chỉ cần nhấn nút Show, sau đó nhập tên ứng dụng mình muốn chặn. Lưu ý, bạn phải nhập toàn bộ tên, bao gồm cả định dạng của ứng dụng này, chẳng hạn như CCleaner.exe, CleanMem.exe hoặc lol.launcher.exe
Ngoài ra, bạn cũng có thế nhấn đúp vào tùy chọn Run only specified Windows applications. Tương tự tùy chọn trên, Run only specified Windows applications chỉ cho phép người dùng sử dụng những ứng dụng cụ thể, còn lại sẽ bị chặn.
Ẩn các phân vùng trong This PC/ My Computer
Có thể nói, đa số quản trị viên máy tính đều tạo ra một phân vùng để chứa những dữ liệu quan trọng dành cho việc phục hồi hệ thống khi cần. Tuy nhiên, nếu muốn người dùng khác không thể nhìn thấy phân vùng này, bạn có thể áp dụng phương pháp sau:
Vẫn trong cửa sổ Group Policy, bạn hãy truy cập: User Configuration > Administrative Templates > Windows Components > Windows Explorer và nhấn đúp vào thiết lập Hide these specified drives in My Computer.
Tại đây, hãy nhấn Enable và chọn phân vùng mình muốn ẩn, sau đó nhấn OK để hoàn tất.
Thủ thuật cho trình đơn Start và thanh Taskbar
Group Policy cũng cung cấp rất nhiều tùy chỉnh liên quan đến trình đơn Start và thanh Taskbar, chẳng hạn như thay đổi chức năng của nút Shutdown, ngăn người dùng ghim ứng dụng vào taskbar, ẩn thanh thông báo,..
Và để thực hiện điều này, bạn chỉ cần truy cập User Configuration > Administrative Templates > Start Menu and Taskbar
Tại đây, bạn chỉ cần kích hoạt hoặc tùy chỉnh những thiết lập mình muốn.